스케치업은 캐드에 비해서는 굉장히 단순하다.
물론, 필자 롱롱그리만 그렇게 느낄수도 있다.
캐드도 기본 명령어로만 도면을 작성하는데 큰 문제가 없지만, 스케치업 또한 마찬가지이다.
다만 좀더 편히 작업을 하기위해 캐드에서는 "리습"이라는 것을 활용하고, 스케치업에서는 "루비"라는것을 활용한다.
그렇다면 캐드에 비해서 스케치업이 월등히 쉽다고 느끼는 가장 큰 이유는 무엇일까?
몇가지정도로 압축할 수 있다.
1. 3D로 그리기 때문에 2D처럼 생각해서 그리는것이 아니다. 결국, 시각적으로 보기가 편하다.
(별도의 평면을 잘라 생각하지않아도 된다.)
2. 명령어 갯수가 큰 차이가 난다.
(캐드는 최대 명령어로 따지면 갯수가 엄청나게 많다. 그래서 보통 사용하는것들만 사용한다.
스케치업의 경우, 대부분의 명령어를 사용하더라도 그 최대 명령어의 가짓수가 많지않다.)
그러면 스케치업을 시작하기위해 가장 중요한 명령어들을 알아보자.
1. Line : 선그리기.
-> 단축키 : L
말그대로 선을 그리는 것이다.
어느방향으로든 그릴 수 있다.
선을 4개를 그리면 면이 하나 생긴다.
생성된 면은 자동으로 채워지며, 면객체를 클릭 후 키보드 우측상단의 DEL키를 눌러 지울 수 있다.
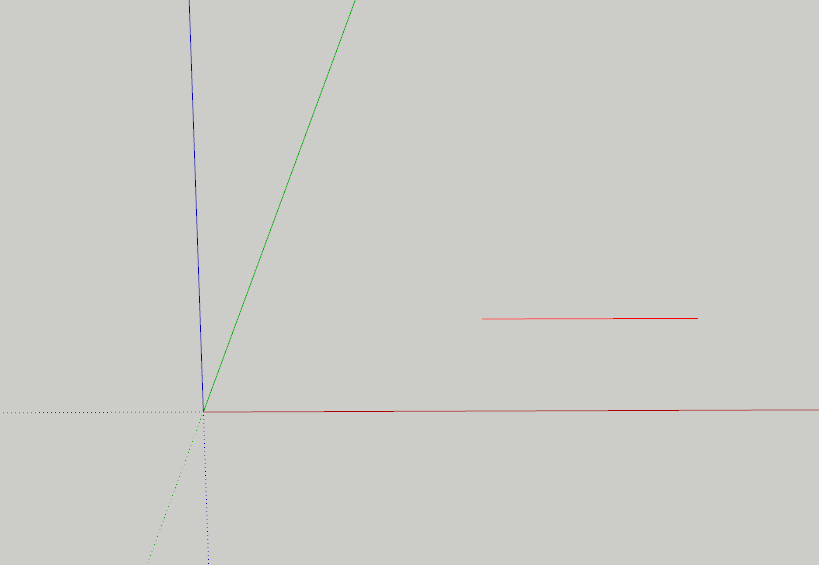
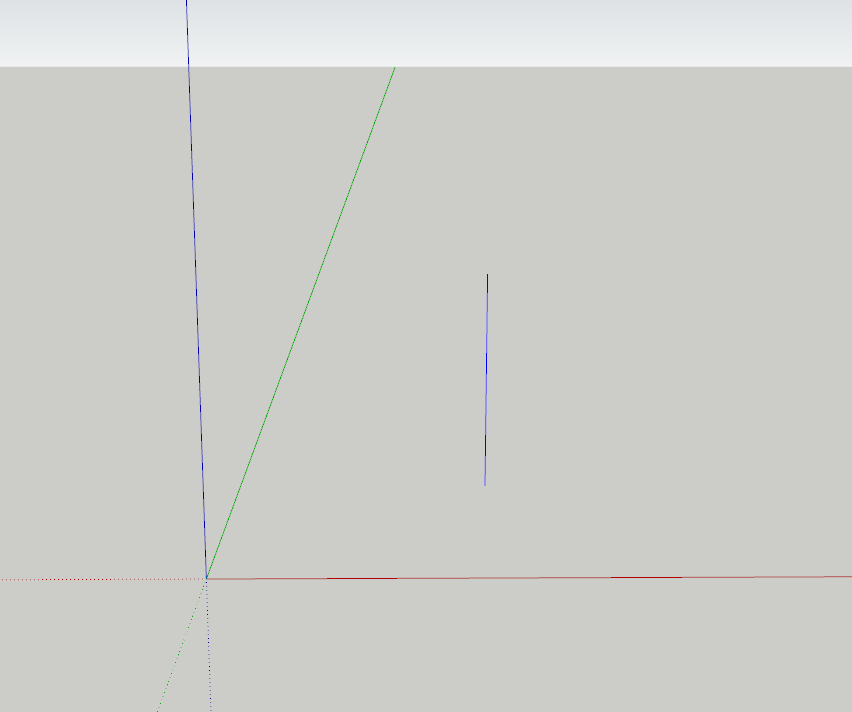
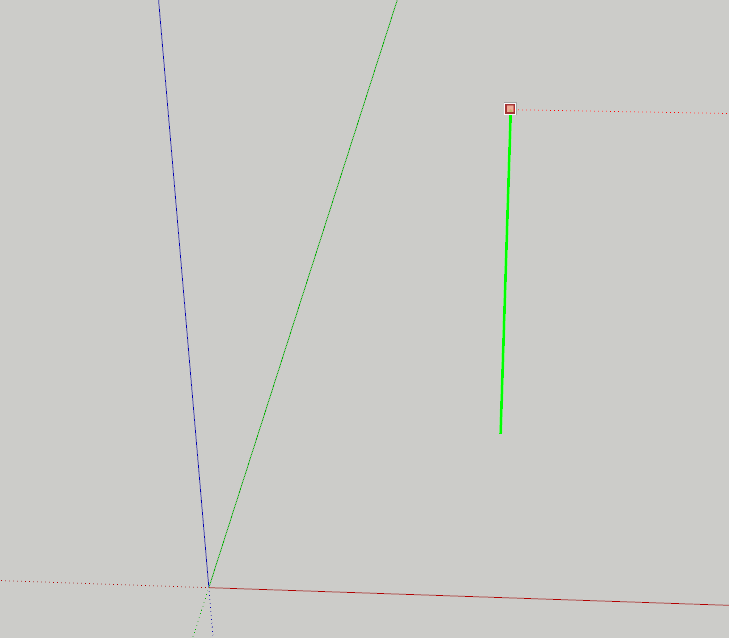
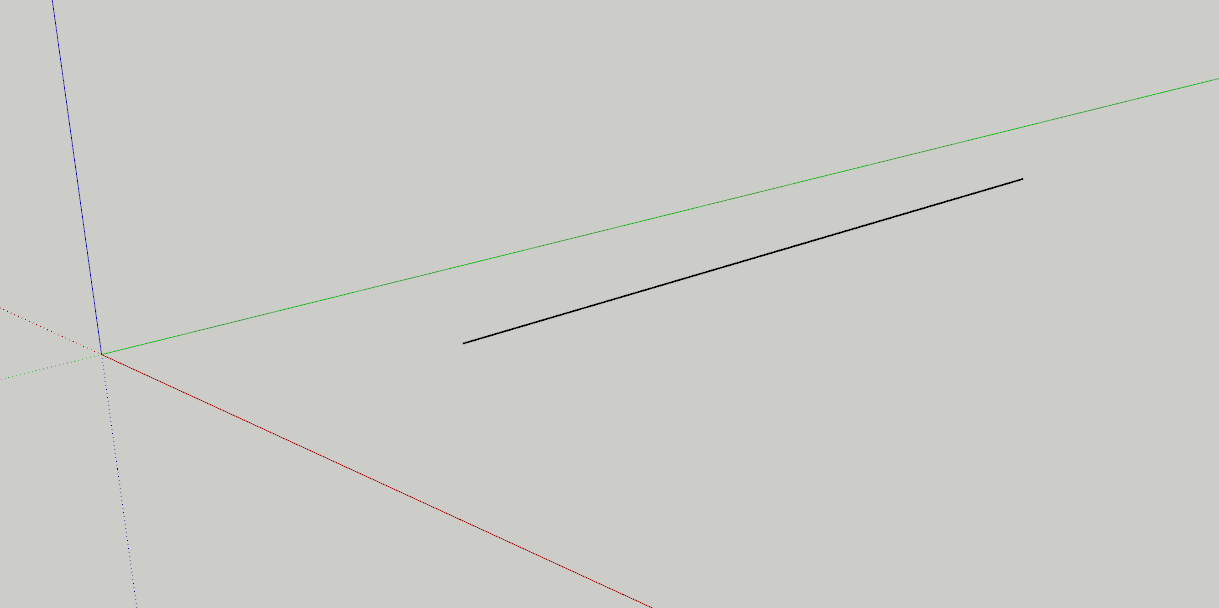
이러한 선들은 그리기가 힘들다.
처음에 그릴때는 각각의 축을 따라 일자로 그으려고 애를쓰지만 선이 많아질수록 그조차도 힘들어진다.
이때 나오는것이 "방향고정"이다.
그림과함께 설명을 보자.
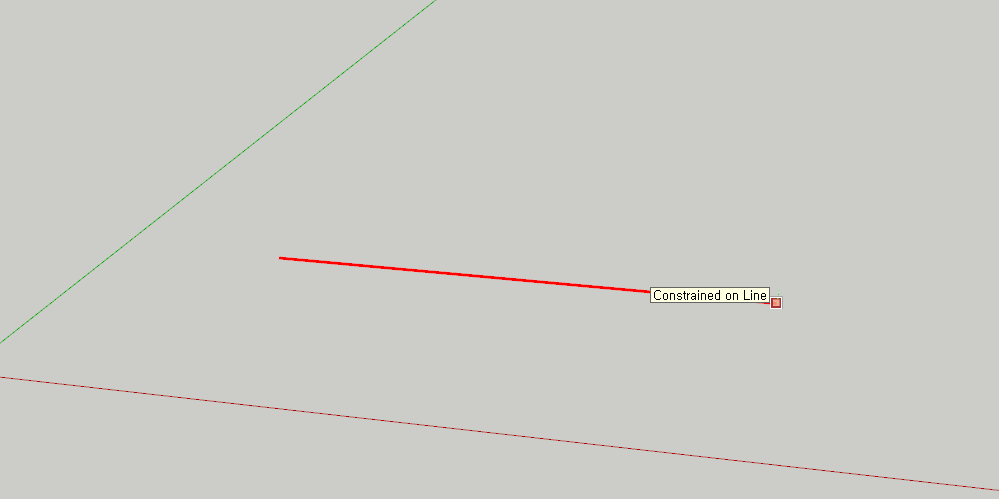
각각의 축에대해 고정하는 방법은 "키보드 자판"을 활용하는것이다.
어떤 방향에서 시작하건 키보드 자판의 "->" 키(우측 방향키)를 누르면 빨간색 축에 고정된선이 그려지는것을 볼 수 있다.
실행유무를 판단할 때는, 선의 굵기를 파악하면 가능하다.
선은 방향을 고정했을때, 해당하는 수평축과 같은색으로 굵게 표시된다.
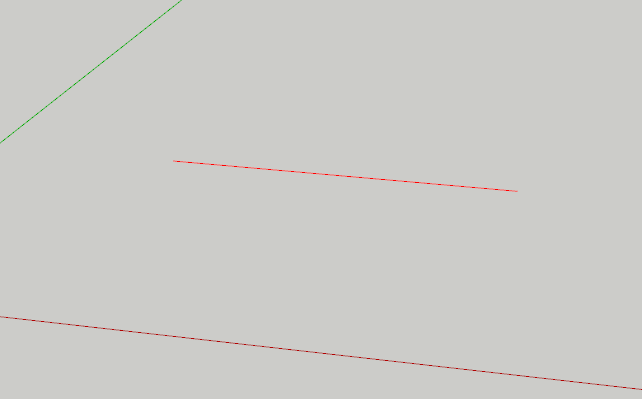
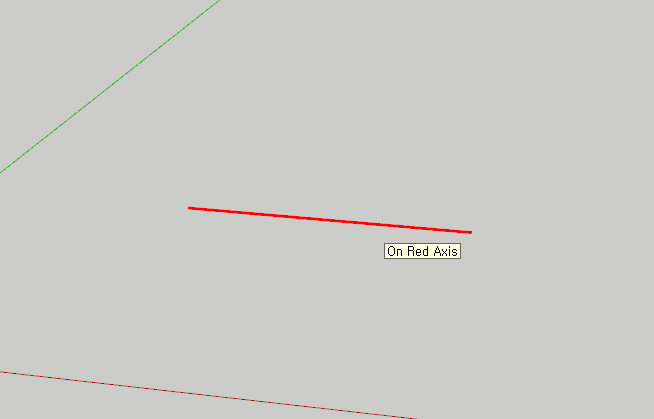
확연하게 달라진 차이를 볼 수 있다.
나머지 파란색축과 초록색축도 동일하다.
파란색축에 방향고정을 할 때는, 시작하는 지점과 상관없이 "↑" 키(위쪽 방향키)
초록색축에 방향고정을 할 때는, 시작하는 지점과 상관없이 "←" 키(좌측 방향키)
이렇게 이용하면 된다.
실제로 비교를 해보자.
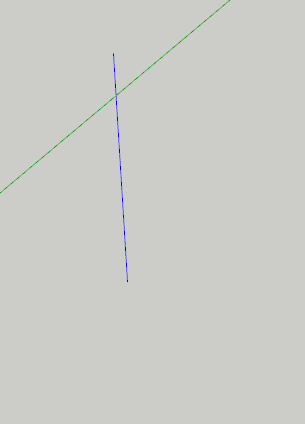
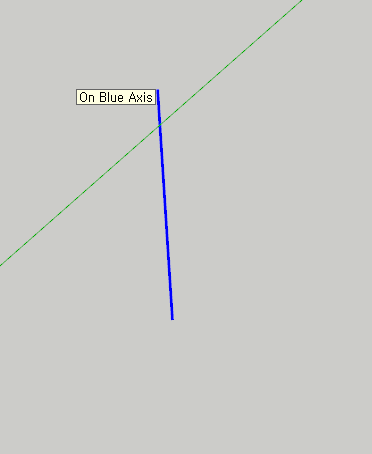
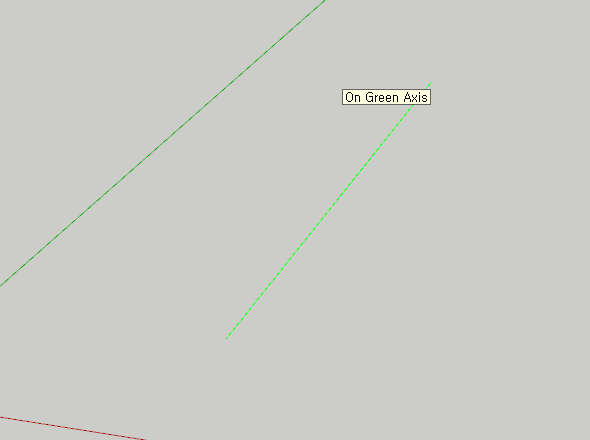
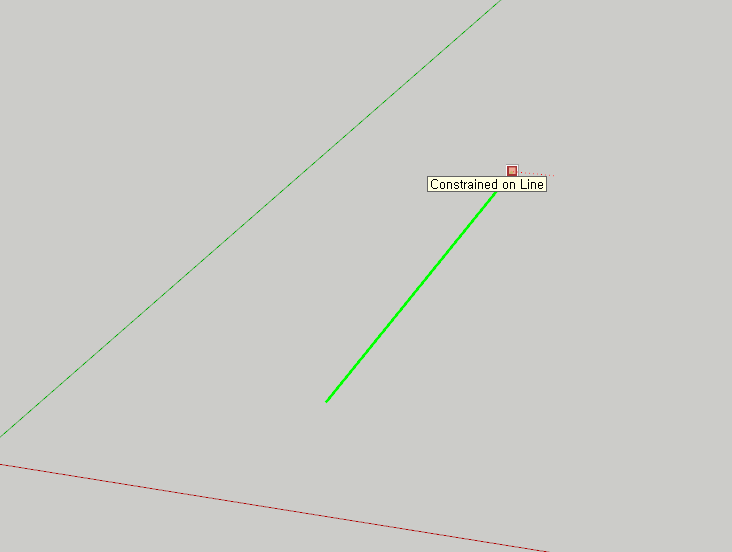
이렇게 "방향고정" 을 이용하면 좀 더 수월하게 3D 도면을 그릴 수 있다.
이 방향고정은 추후 각도 돌리기, 면그리기, 복사, 움직이기 등 다양하게 사용하는 주요키가 된다.
단순한 선그리기라고 무시하지말고, 이 방향고정에 대해서 정확히 알고 간다면 다음 명령어를 사용할 때 훨씬 수월할것이다.
기초-라인편은 여기서 정리하고, 다음턴에서는 셀렉트(스페이스바의 중요성) + 면그리기 에 대해서 설명하겠다. :)
오늘도 화이팅하시기를 바란다.
'프로그램생활 > Sketch Up' 카테고리의 다른 글
| 스케치업<응용(숙제)편>:Ep01. 창문그리기 (3) | 2021.12.08 |
|---|---|
| 스케치업<기초편>:Ep03. 명령어 정리 - 셀렉트와 오프셋 (0) | 2021.12.08 |
| 스케치업<공지편> : Ep00. 수업시작하기전에 앞서 (0) | 2021.11.12 |
| 스케치업 <기초편>:Ep02. 명령어 정리 - 면그리기 (0) | 2021.11.12 |