스케치업<응용(숙제)편> 첫번째 시간이다.
드디어 숙제가 나왔다.
한번쯤 따라보시면서 그리면 딱 좋을시기라고 생각한다.
첫시간부터 꾸준히 따라오신분께는 네번째시간이 될것이다.
창문을 그리는 방법은 다양하고, 사람마다 스타일이 다르다.
오늘 롱롱그리가 그리는 방법은 기초편01~03에서 다룬내용으로만 그릴것이다.
(하나의 추가적인 기능이 들어가긴할것이다. Push기능. 이 기능은 애매하면 4편에서 다루도록하겠다.)
기초를 하나도 모르시는분께서는 아래의 링크로 들어가서 보시고오는것을 추천한다.
생각보다 그리 길지않아서 후루룩 눈으로도 읽으실 수 있을것이다.
그러면 오늘도 화이팅하자!
1. 스케치업<기초편>:Ep01. 명령어 정리 - 라인
(*라인과 방향고정에 대해 설명되어있다.)
https://rmflrmfl.tistory.com/5
스케치업<기초편>:Ep03. 명령어 정리 - 셀렉트와 오프셋
스케치업<기초편> 세번째 시간! 벌써 세번째라니, 나름 뿌듯하기도하고 신기하기도하고 그렇다. 가끔 보러와주시는분들이 계신데 도움이 되기를 진심으로 바라고 있다. 오늘은 두번째 시간에서
rmflrmfl.tistory.com
2. 스케치업<기초편>:Ep02. 명령어 정리 - 면그리기
(*면그리기와 방향고정에 대해 설명되어있다. 면을 그리기위한 방향고정만 설명되어 있음. 1편과 중복X)
https://rmflrmfl.tistory.com/6
스케치업<기초편>:Ep03. 명령어 정리 - 셀렉트와 오프셋
스케치업<기초편> 세번째 시간! 벌써 세번째라니, 나름 뿌듯하기도하고 신기하기도하고 그렇다. 가끔 보러와주시는분들이 계신데 도움이 되기를 진심으로 바라고 있다. 오늘은 두번째 시간에서
rmflrmfl.tistory.com
3. 스케치업<기초편>:Ep03. 명령어 정리 - 셀렉트와 오프셋
https://rmflrmfl.tistory.com/18
스케치업<기초편>:Ep03. 명령어 정리 - 셀렉트와 오프셋
스케치업<기초편> 세번째 시간! 벌써 세번째라니, 나름 뿌듯하기도하고 신기하기도하고 그렇다. 가끔 보러와주시는분들이 계신데 도움이 되기를 진심으로 바라고 있다. 오늘은 두번째 시간에서
rmflrmfl.tistory.com
-
<수업내용>
1. 창문을 그려보자!
2. 숙제는 즐겁다.
-
대략적인 사이즈는 가로600, 세로600 정도로 잡아보겠다. (작은창문)
창문내틀 폭: 80
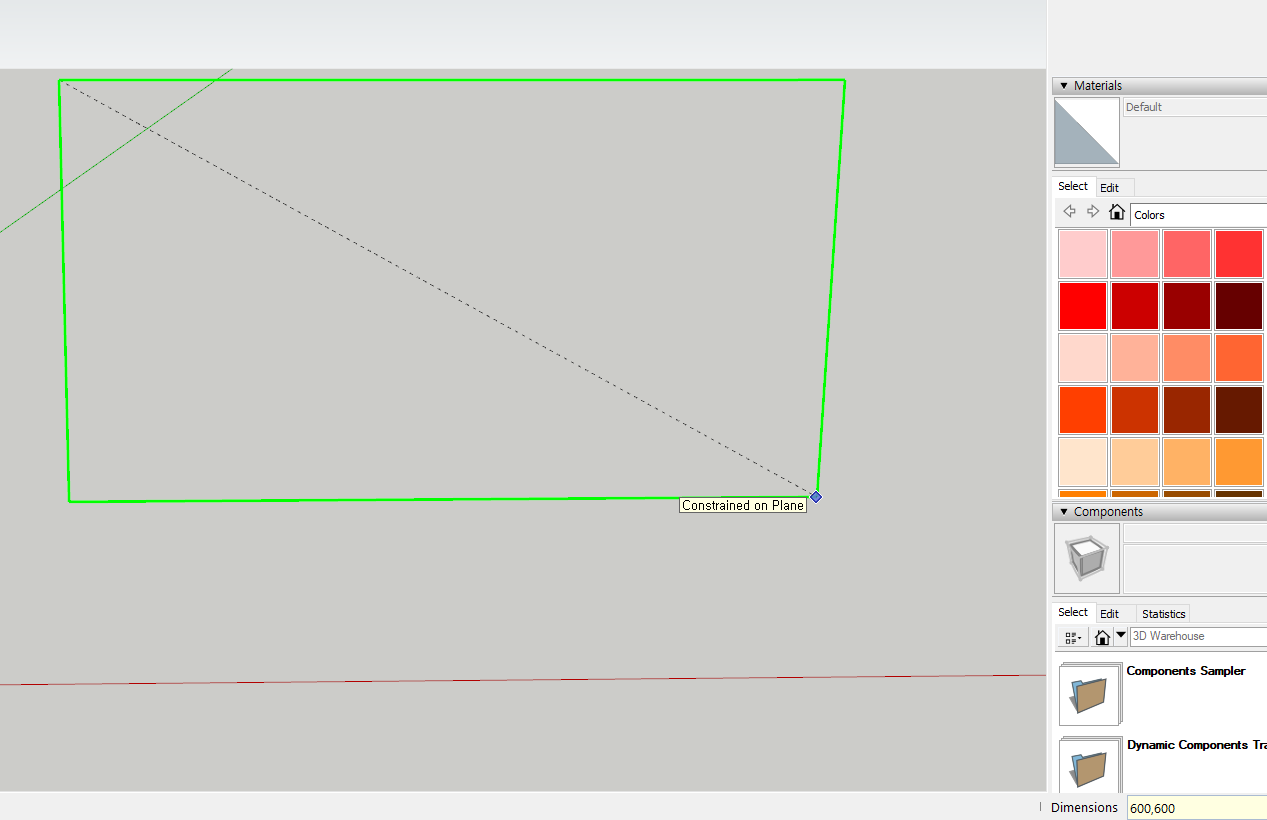
600,600 입력 후 엔터
그리고 오프셋(F) 누른 후, 기준이될 600*600 사각형 클릭

창문내틀 구획이 완료되었다.
그리고 창문내틀부분을 클릭하면 점이 여러개있는모양으로 클릭한부분이 표현되는데, 여기서 마우스로 더블클릭을 해준다.

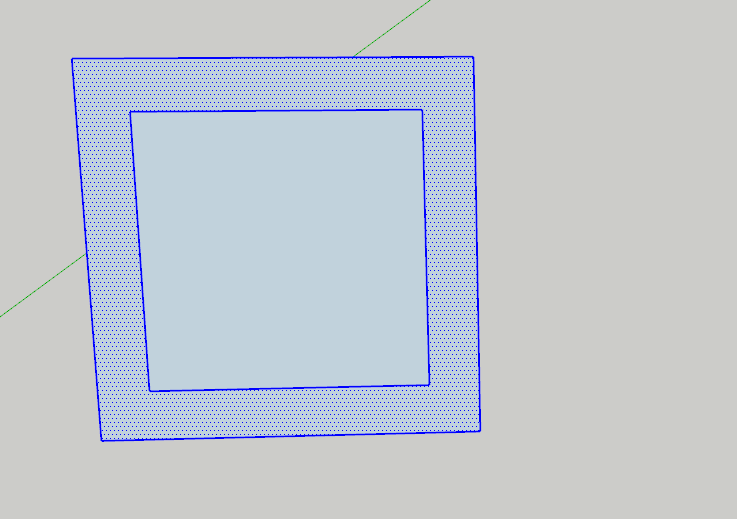
마우스우클릭을 누르고 Make Group을 눌러준다.
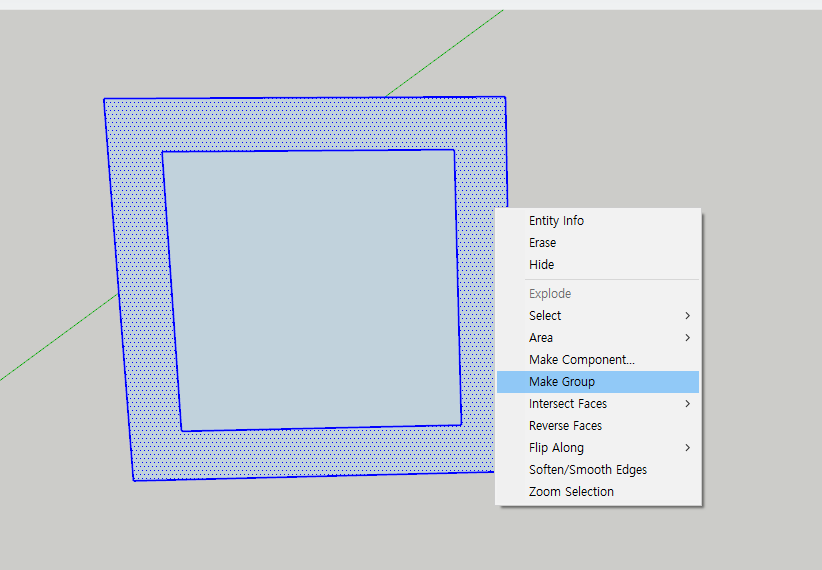
다음은 유리가될부분이다.
동일하게 마우스로 더블클릭을 빠르게해준다.
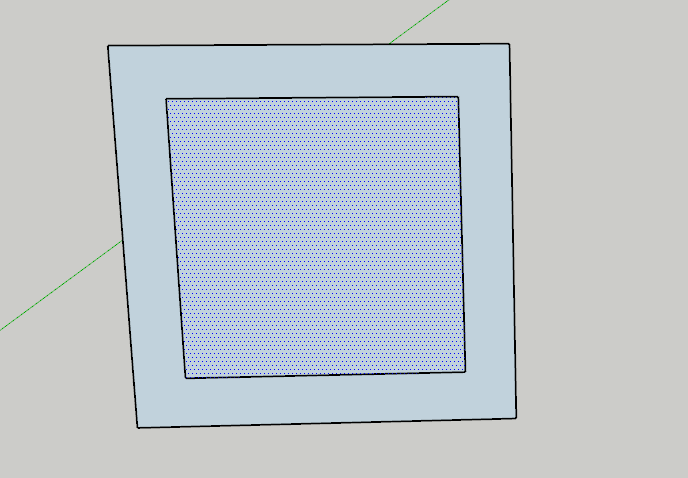
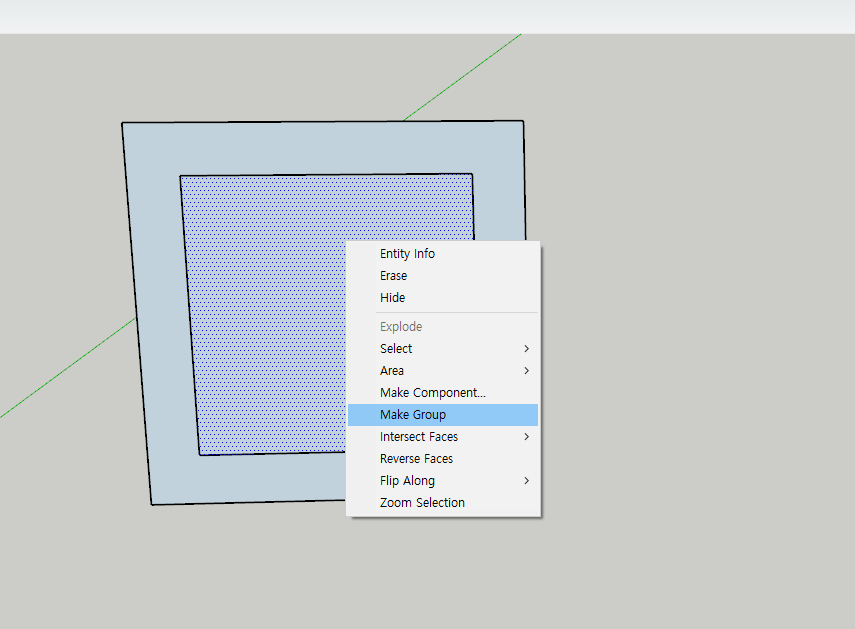
마우스 우클릭 후 Make Group을 눌러준다.
그리고 창틀내측을 더블클릭해준다.
그룹안으로 들어가는것이다.

여기서 푸시풀(P)를 눌러준다.
면쪽을 1번 가볍게 클릭하고, 80 입력후 엔터.
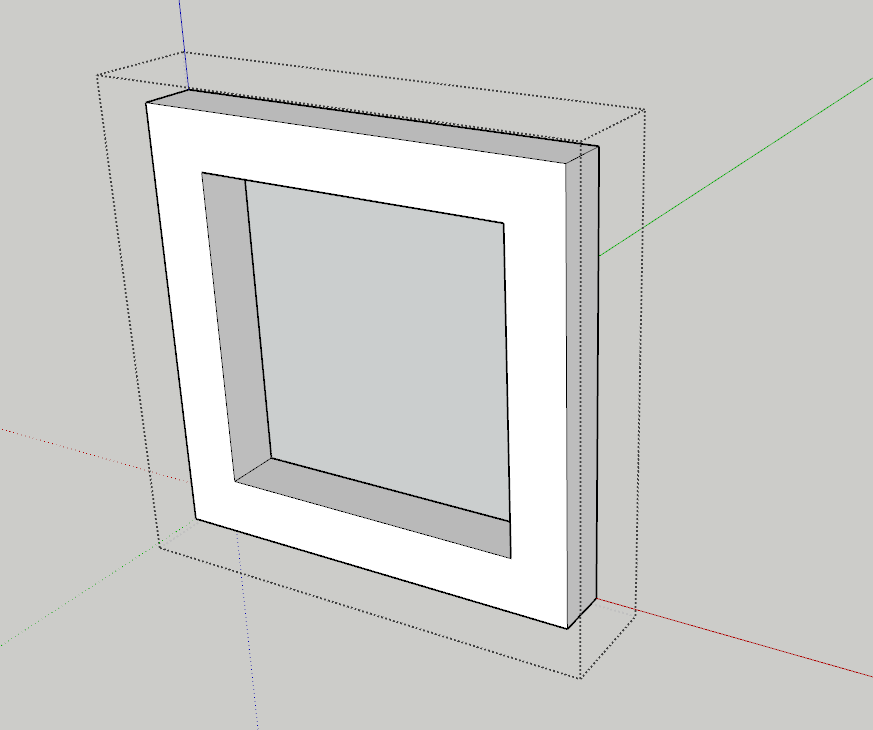
이번에는 보이는 점선의 바깥쪽을 클릭해 그룹밖으로 빠져나간다.
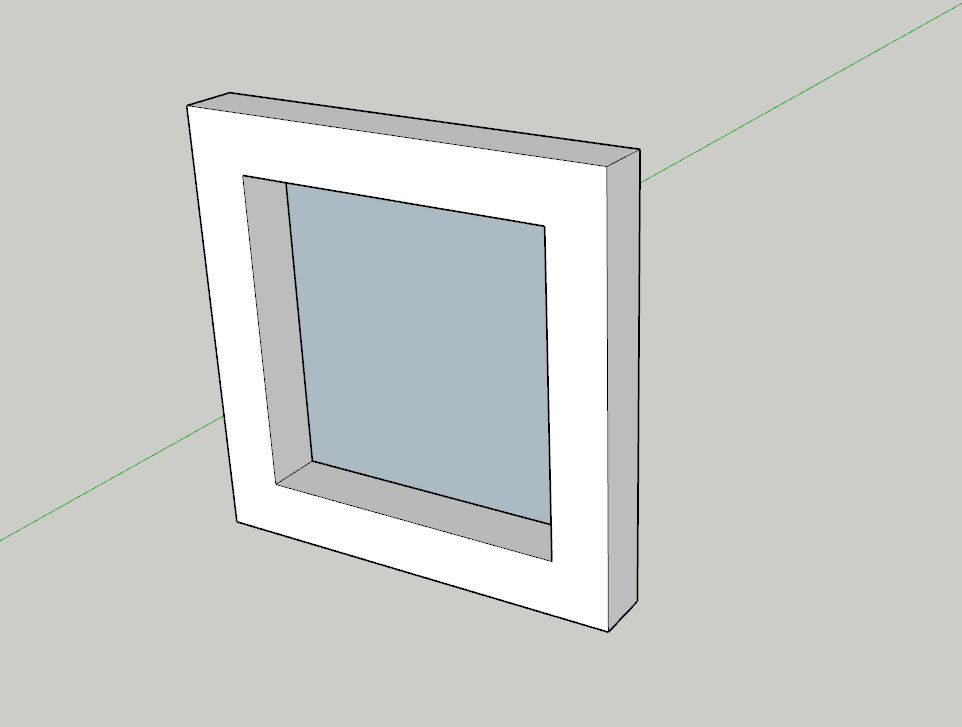
그리고 유리가될부분을 더블클릭해서 그룹안으로 들어간다.

그룹내부로 진입해서 흐리게 표현되어있으므로 그룹안에 들어온것을 확인할 수 있다.
그리고 푸시풀(P)를 눌러준 후, 유리가될부분의 면을 1번 클릭한 후 앞쪽으로 방향만 고정시켜준다.
그리고 10 입력(유리두께) 엔터.

대망의 색상을 입혀볼 시간!
우선 창틀부터 색상을 입혀준다.

필자, 롱롱그리는 검은색에 가까운 진회색(M07)으로 했다.(무난)

다음은 유리를 만들어보려고한다.
물론 Color를 클릭해서 바꾸면 Glass라고 유리가 따로 있긴하다.

이걸로 입히셔도 되지만, 원하는 색상의 유리를 입히는것도 공부해보자.
Color에서 적당히 원하는 색상을 하나 골라본다.

회색유리로 결정하고 Color M02 재질을 입혀주었다.
여기서 Materials 밑에 Select와 Edit 중 Edit를 눌러준다.

여기서 불투명도를 조절하는부분은 Opacity부분이다.
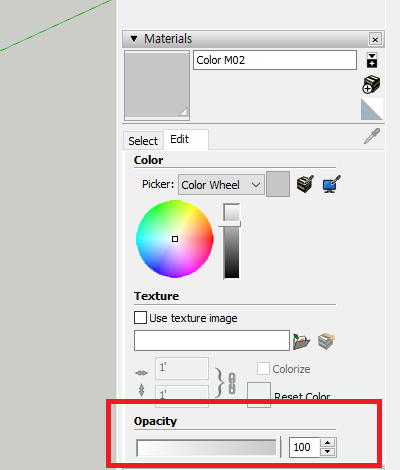
현재 100 이라고 되어있는 숫자를 30정도로 바꿔준다.

색상이 생각보다 잘 안보여서 좀 바꾸고, 뒤에 적당히 덩어리도 하나 가져다놓았다.

추후 복사를 배우시면 복사해서, 아래와같이 놓을수있다.
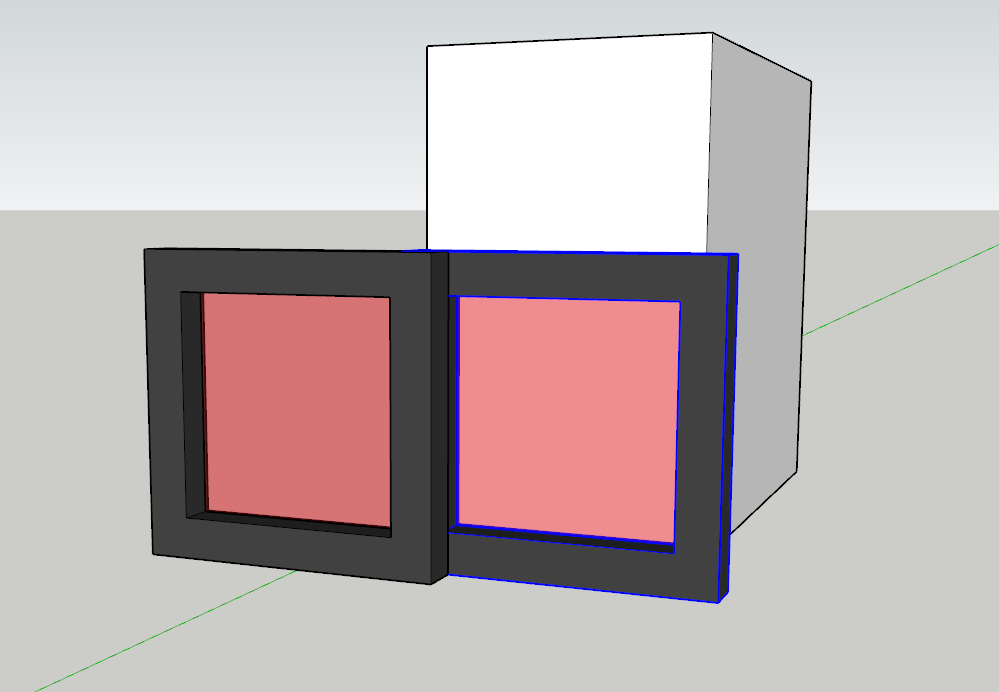

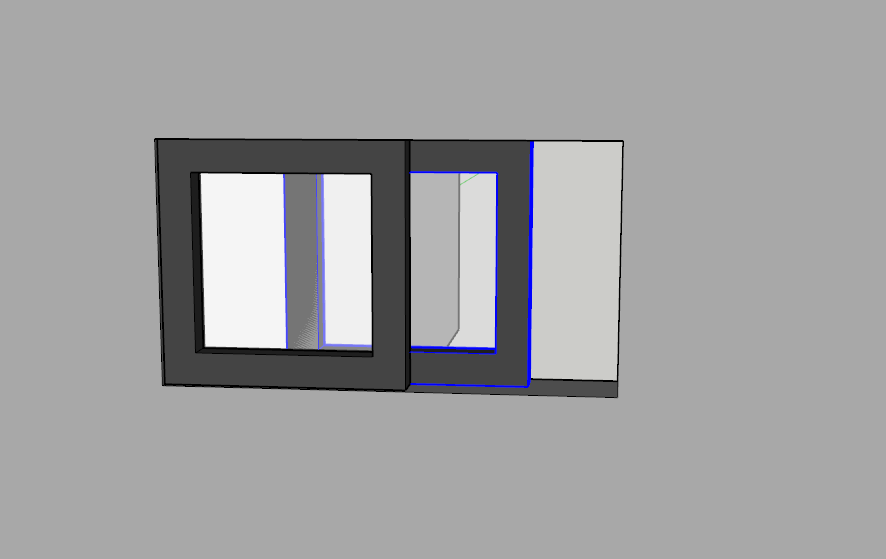
오늘의 수업은 여기까지!
항상 여러분의 건승을 기원한다.
꼭 한번 직접해보시길 바란다 :)
'프로그램생활 > Sketch Up' 카테고리의 다른 글
| 스케치업<기초편>:Ep03. 명령어 정리 - 셀렉트와 오프셋 (0) | 2021.12.08 |
|---|---|
| 스케치업<공지편> : Ep00. 수업시작하기전에 앞서 (0) | 2021.11.12 |
| 스케치업 <기초편>:Ep02. 명령어 정리 - 면그리기 (0) | 2021.11.12 |
| 스케치업 <기초편>:Ep01. 명령어 정리 - 라인 (0) | 2021.10.18 |